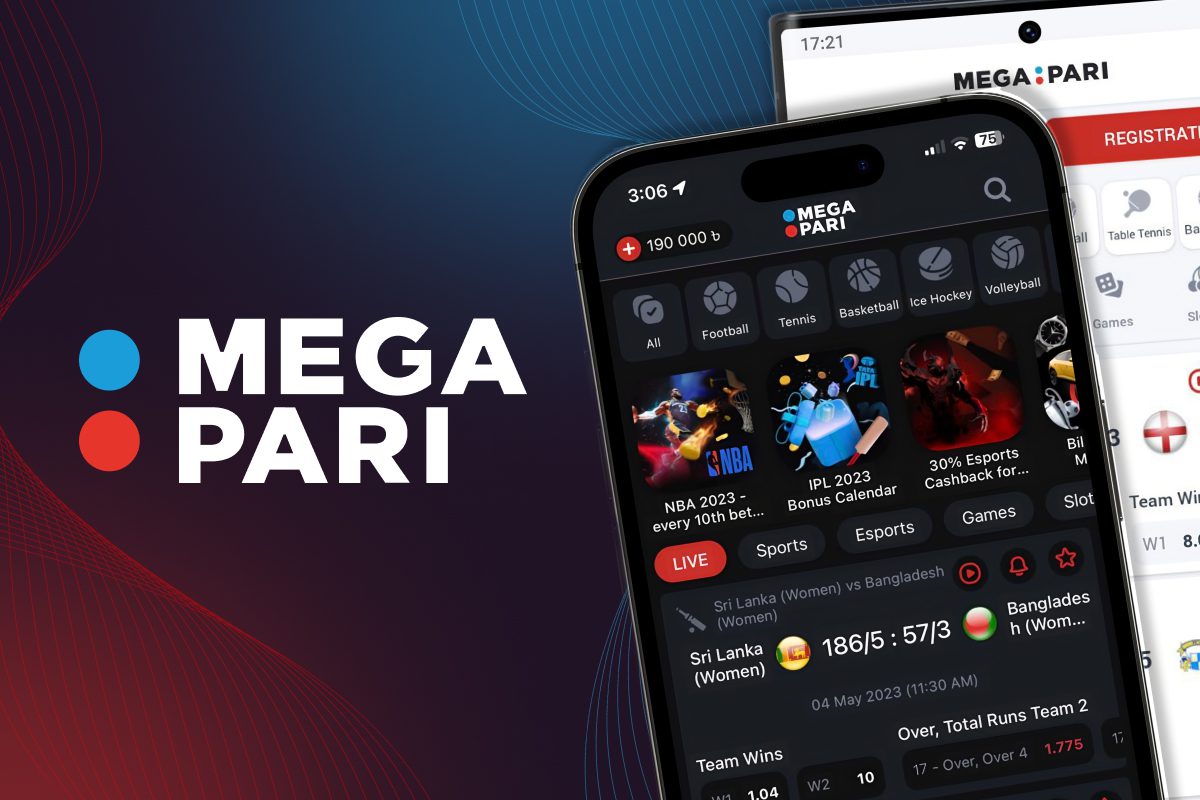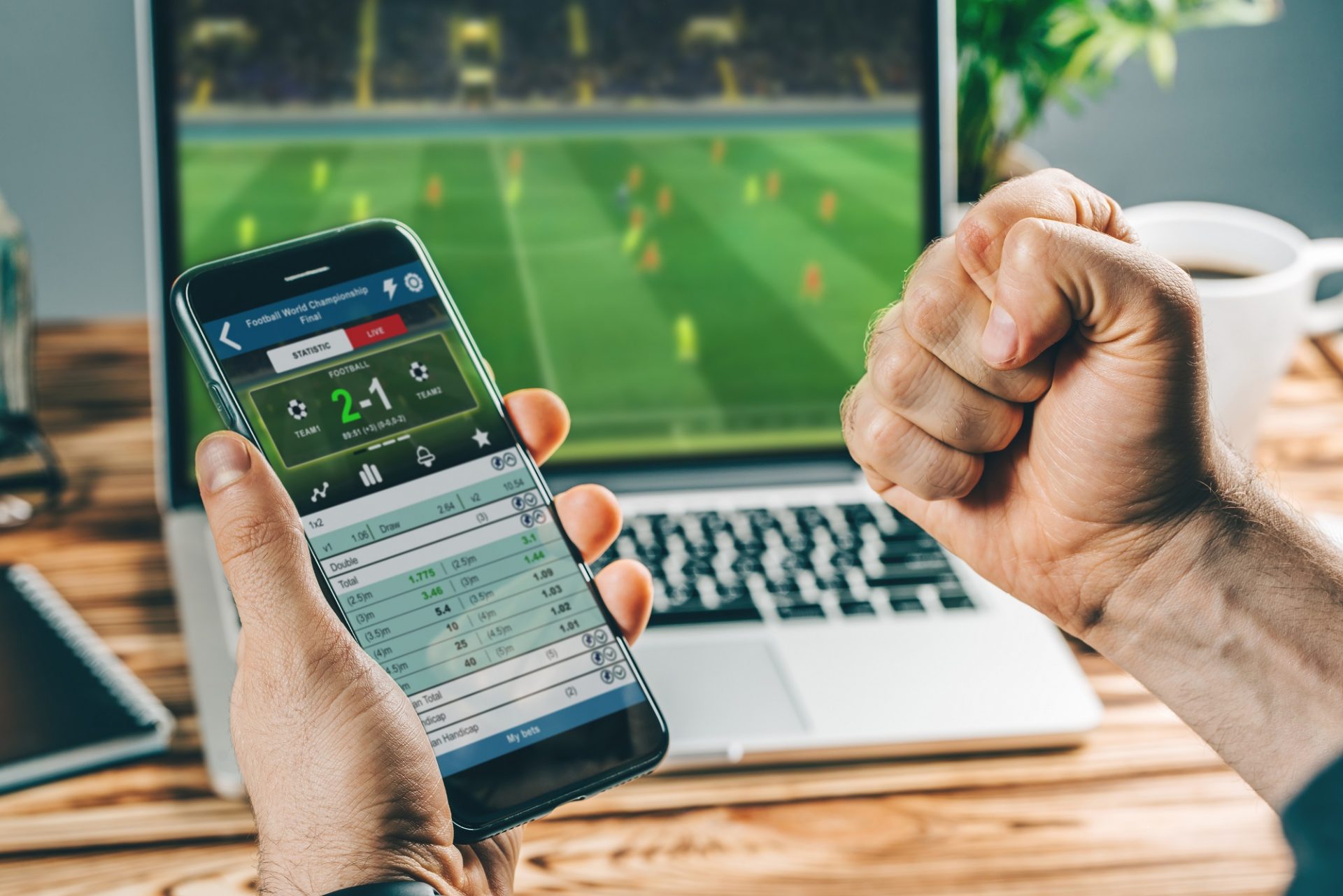When it comes to online betting in Nigeria, having reliable customer support can make all the difference in your overall experience. From resolving technical issues to assisting with account queries, good customer service ensures...
Read more
5 Minutes